안녕하세요.
오늘은 데이터 유효성 검사에 대해서 알아보겠습니다.
《 데이터 유효성 검사 - 목록에서 데이터 선택하기 》
엑셀에서는 많은 데이터를 다루는데, 잘못된 값을 입력할 수 있어요.
"데이터 유효성 검사"를 사용하여 입력값을 제한해 주면 오류 없이 셀에 적절한 데이터만 입력할 수 있습니다.
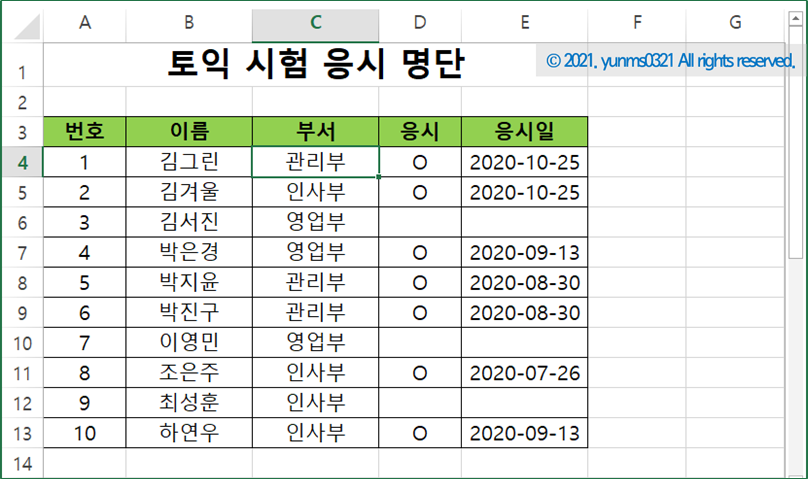
위와 같은 데이터를 직접 입력해 주었습니다.
'부서' 항목에 [데이터 유효성 검사] - [목록]을 설정해서 콤보상자를 눌러서 데이터를 선택할 수 있게 변경해 보겠습니다.
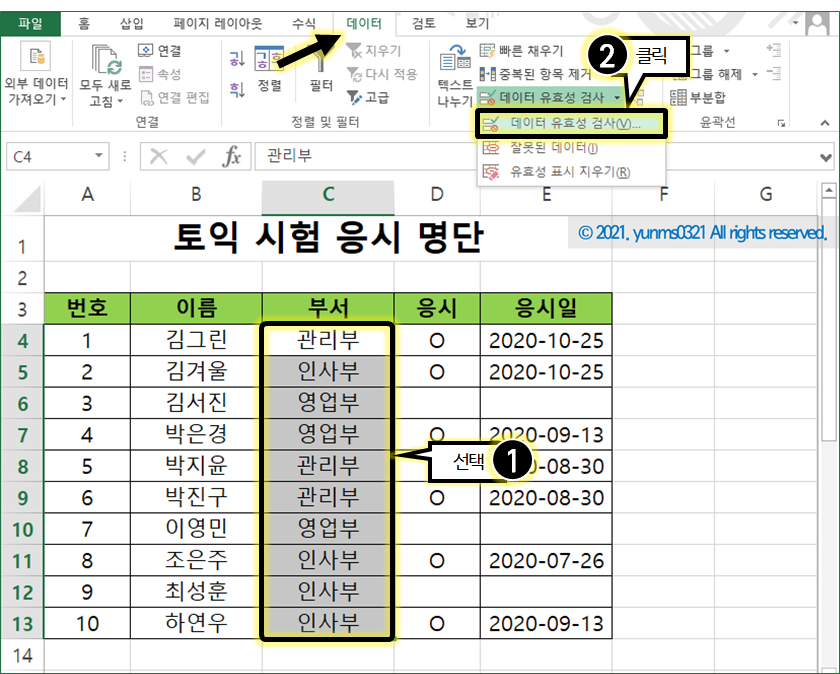
① '부서' 항목이 있는 C4셀부터 C13셀까지 선택합니다.
② [데이터] 탭 - [데이터 도구] 그룹 - [데이터 유효성 검사]를 선택합니다.
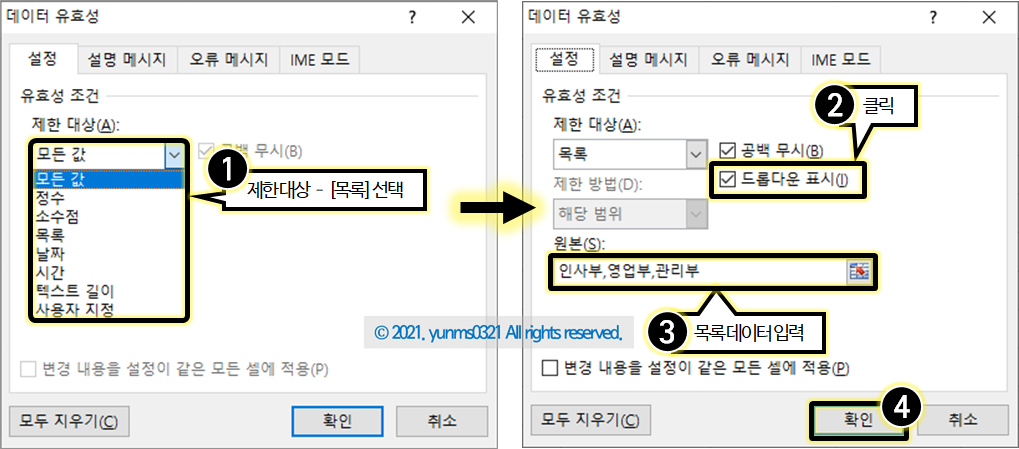
[데이터 유효성] 대화상자가 열리면
① [제한 대상]의 여러 목록에서 [목록]을 선택합니다.
② [드롭다운 표시]에 체크를 해주고
③ [원본] 부분에 "인사부,영업부,관리부"를 직접 입력해 주고 ④ [확인]을 클릭합니다.
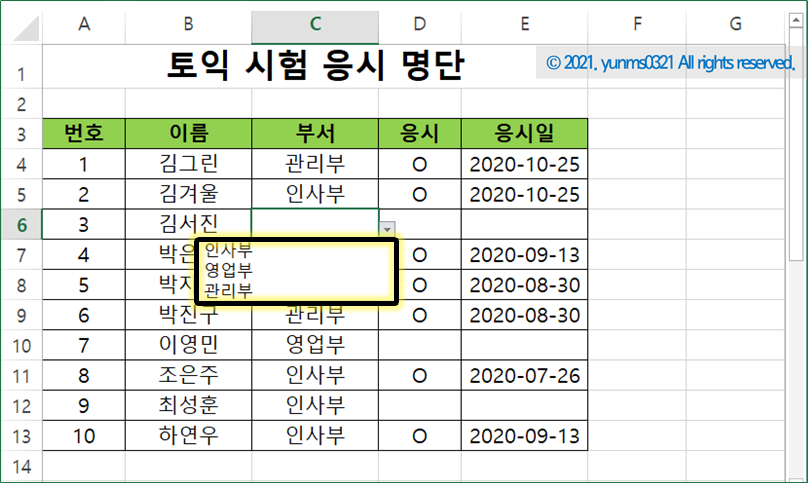
C6셀의 데이터를 지우고 다시 선택해보면 위 화면과 같이 데이터 유효성 검사 목록이 나오는 것을 확인할 수 있어요.
이 버튼을 클릭해서 나오는 목록 중에서 부서를 선택합니다. (직접 입력도 가능해요.)
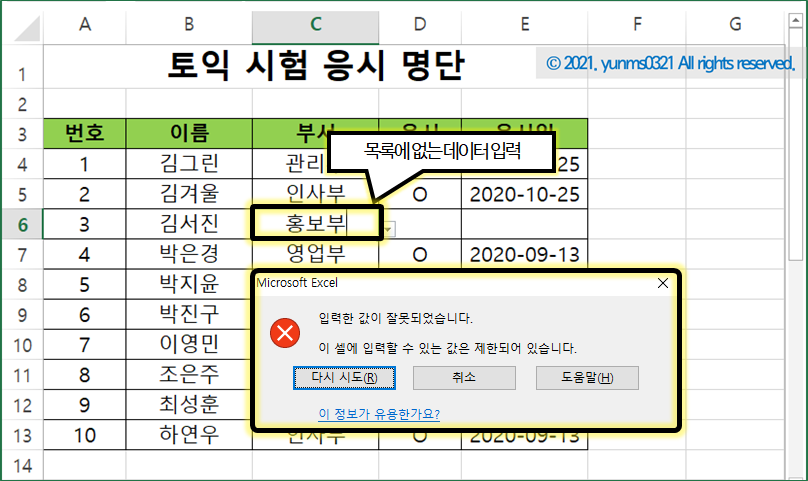
※ 목록에 없는 데이터 '홍보부'를 직접 입력해 보았어요!
'입력한 값이 잘못되었습니다' 라는 에러 메시지가 뜹니다.
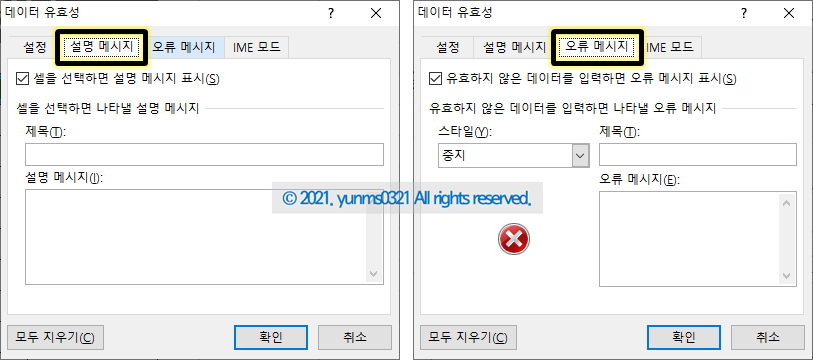
[데이터 유효성] 대화상자에서 설명 메시지와 오류 메시지도 입력할 수 있습니다.
《 데이터 유효성 검사 - 날짜 범위 제한하기 》
이번에는 입력하는 날짜 데이터의 범위를 제한해 보겠습니다.
토익 응시일을 2020년도만 입력할 수 있도록 설정해 볼게요.
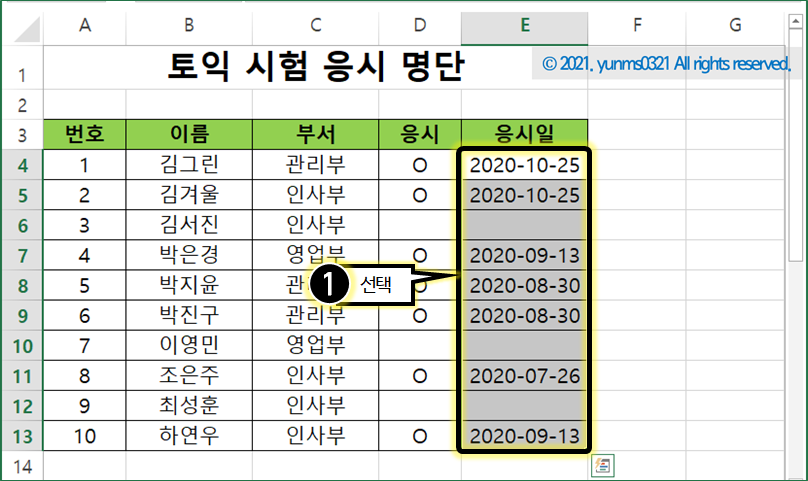
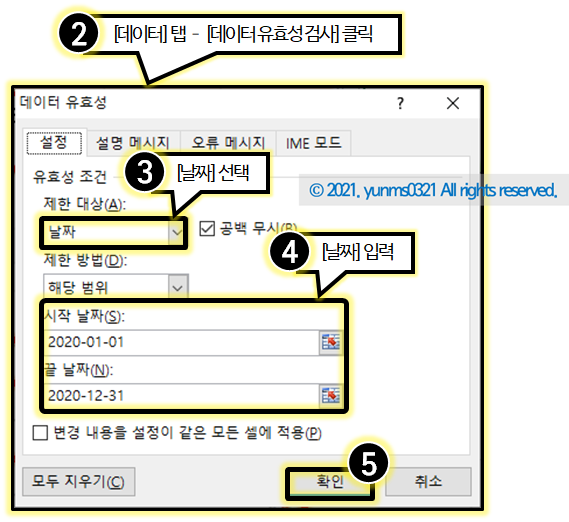
① '응시일' 항목의 E4셀부터 E13셀까지 선택합니다.
② [데이터] 탭 - [데이터 도구] 그룹 - [데이터 유효성 검사]를 선택합니다.
③ [데이터 유효성] 대화상자에서 [제한 대상] - [날짜]를 선택하고
④ [시작 날짜 : 2020-01-01], [끝 날짜 : 2020-12-31] 입력합니다.
그리고 ⑤ [확인]을 클릭합니다.

※ 범위를 벗어나는 '2021-04-28'이라는 데이터를 직접 입력해 보았습니다.
이전과 마찬가지로 '입력한 값이 잘못되었습니다' 라는 에러 메시지가 뜹니다.

'엑셀공부' 카테고리의 다른 글
| 엑셀 - 빠른 실행 도구 모음 사용하기 (0) | 2021.04.29 |
|---|---|
| 엑셀 - 함수의 구성, 다양한 함수의 사용 방법 (0) | 2021.04.28 |
| 엑셀 - 상대 참조와 절대 참조가 혼합된 혼합 참조! (0) | 2021.04.26 |
| 엑셀 - 수식에서 꼭 알아야 할 상대참조, 절대참조 (0) | 2021.04.23 |
| 엑셀 - 연산자 종류와 연산자 우선순위는? (0) | 2021.04.22 |




댓글