안녕하세요.
오늘은 엑셀의 '빠른 실행 도구 모음'에 대해서 알아보겠습니다.
《 빠른 실행 도구 모음 사용법 》
엑셀에는 다양한 기능이 있어요. 그중에서 자주 사용하는 기능들이 일부 있습니다.
'빠른 실행 도구 모음'을 이용하여 자주 사용하는 기능들을 모아서 사용하면 작업 시간을 단축할 수 있어요.
1) 기본 메뉴 추가/ 제거
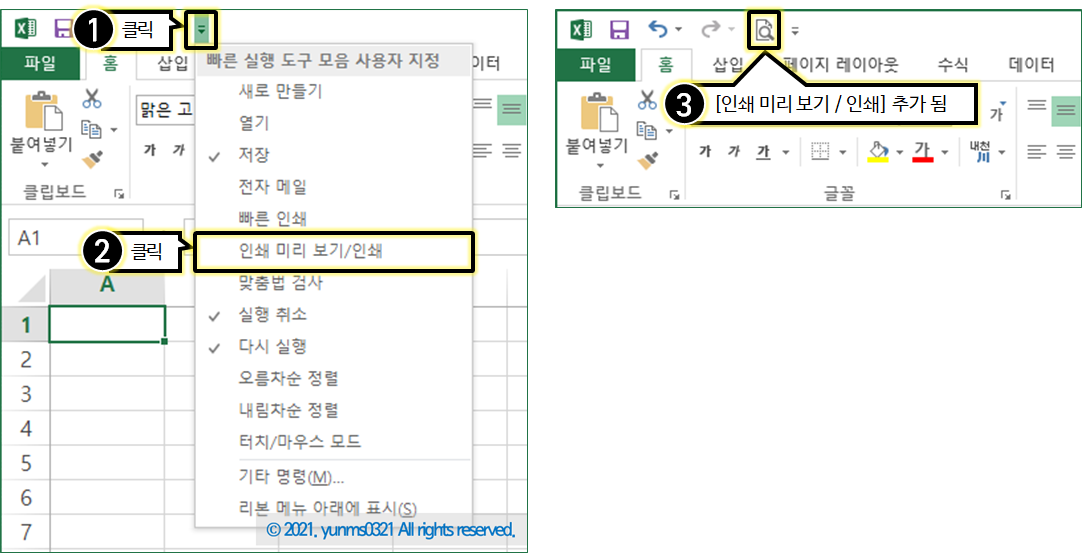
엑셀을 실행하고 ① (위 화면 중 왼쪽)화면 위쪽 상단의 [빠른 실행 도구 모음 사용자 지정]을 클릭합니다.
[빠른 실행 도구 모음 사용자 지정] 메뉴에는 엑셀에서 자주 사용하는 기능들이 정리되어 있어요.
이 중에서 ② [인쇄 미리 보기/인쇄]를 선택합니다.
오른쪽 화면을 확인해 보니 ③ '빠른 실행 도구 모음' 메뉴에 [인쇄 미리 보기/인쇄]가 추가되었습니다.
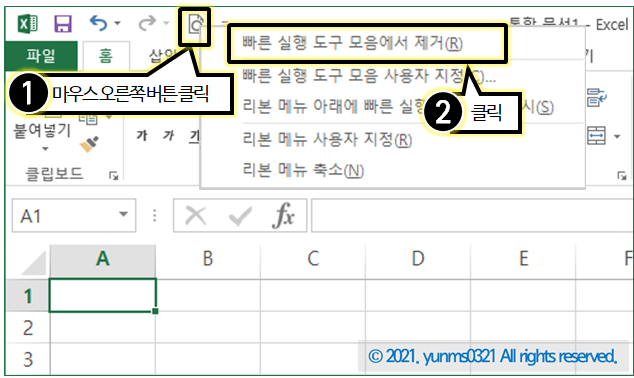
추가한 [인쇄 미리 보기/인쇄] 메뉴를 제거하는 것도 간단합니다.
화면 위쪽 상단에 앞에서 추가한①[인쇄 미리 보기/인쇄]를 마우스 오른쪽 버튼으로 클릭하고
② [빠른 실행 도구 모음에서 제거]를 클릭합니다.
2) 빠른 실행 도구 모음에 원하는 기능 추가하기
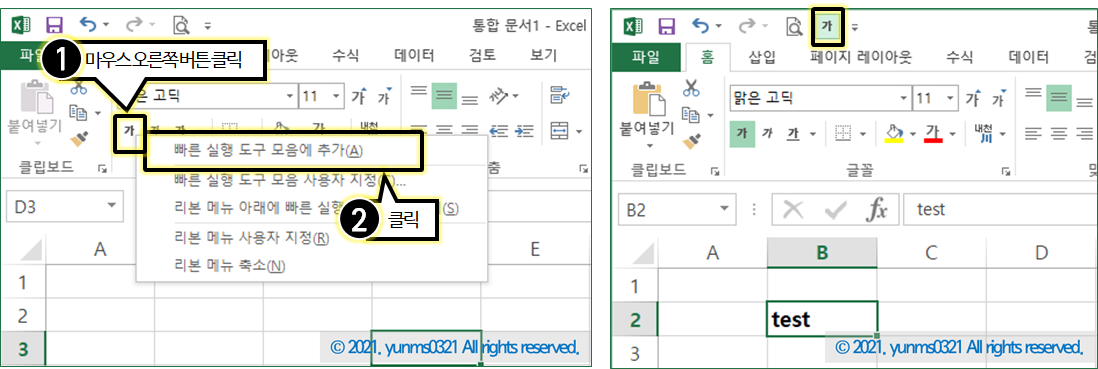
여러 리본 메뉴 중에 자신이 원하는 기능을 빠른 실행 도구 모음에 추가할 수 있어요.
① [홈] 탭 - [글꼴] 그룹 - [굵게]를 마우스 오른쪽 버튼으로 클릭하고 ② [빠른 실행 도구 모음에 추가]를 클릭합니다.
3) Excel 옵션창에서 빠른 실행 도구 모음 기능 추가, 순서 편집
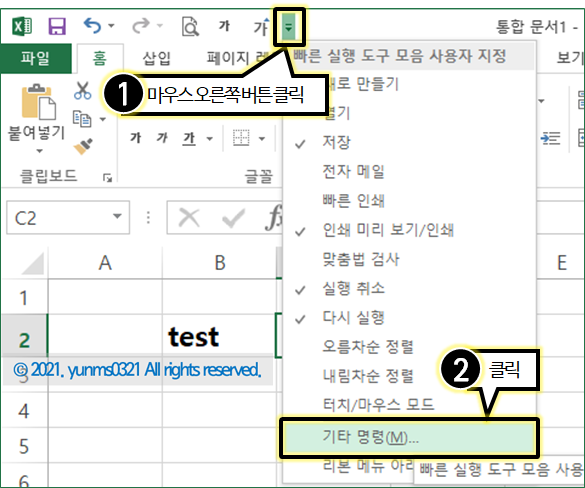
[Excel 옵션] 대화상자에서 추가한 기능들을 원하는 순서대로 편집이 가능해요.
① 화면 위쪽 상단의 [빠른 실행 도구 모음 사용자 지정]을 클릭하고 ② [기타 명령]을 클릭합니다.
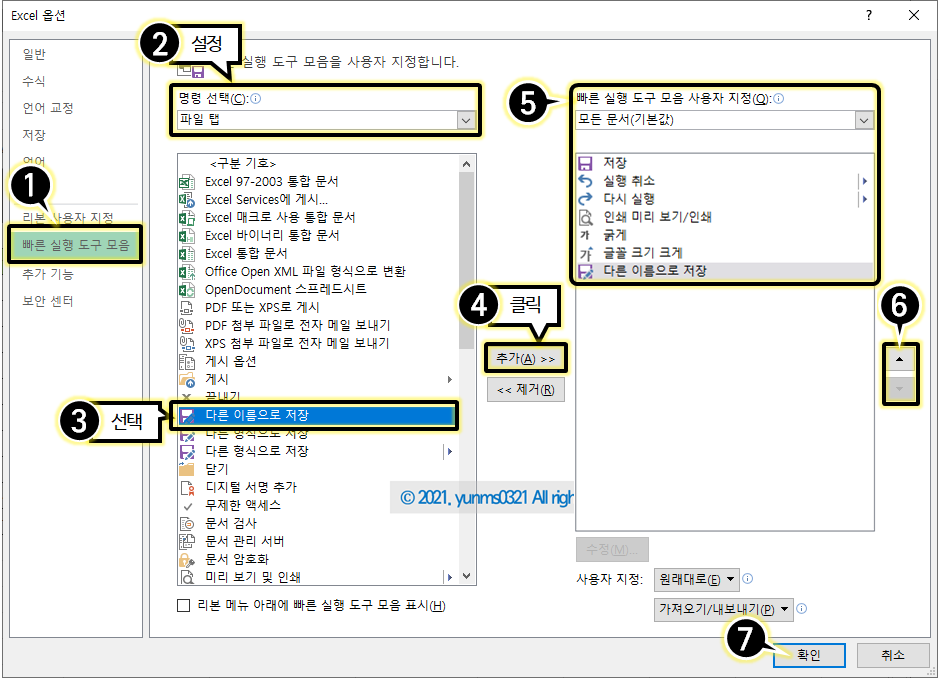
[Excel 옵션] 대화상자가 열리면 ① '[빠른 실행 도구 모음] 사용자 지정' 화면이 나와요.
② [명령 선택]을 클릭해서 [파일 탭]을 선택합니다.
아래 목록 중에서 ③ [다른 형식으로 저장]을 선택하고 ④ [추가] 버튼을 클릭합니다.
⑤ [빠른 실행 도구 모음 사용자 지정] 목록에 [다른 이름으로 저장]이 추가되었어요.
⑥ 기능을 선택하고 [▲],[▼] 버튼을 클릭해서 순서를 변경할 수 있습니다.
원하는 기능을 추가하고 순서를 변경한 후 ⑦ [확인]을 클릭합니다.
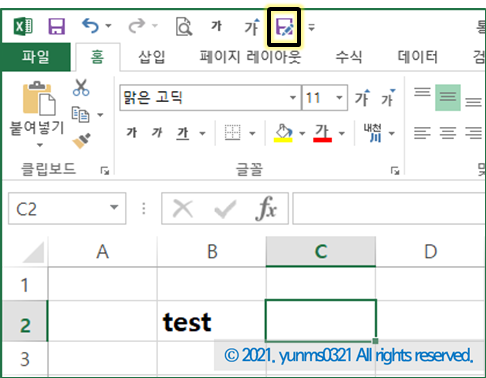
빠른 실행 도구 모음에 [다른 이름으로 저장] 아이콘이 추가된 것을 확인할 수 있습니다.

'엑셀공부' 카테고리의 다른 글
| 엑셀 - 평균 구하는 AVERAGE 함수 사용법 (0) | 2021.05.07 |
|---|---|
| 엑셀 - 합계 구하는 SUM 함수 사용법 (0) | 2021.05.04 |
| 엑셀 - 함수의 구성, 다양한 함수의 사용 방법 (0) | 2021.04.28 |
| 엑셀 - 데이터 유효성 검사란? 입력값 제한하기 (0) | 2021.04.27 |
| 엑셀 - 상대 참조와 절대 참조가 혼합된 혼합 참조! (0) | 2021.04.26 |




댓글