안녕하세요.
오늘은 합계를 구하는 SUM 함수의 사용방법에 대해서 알아보겠습니다.
《 지정된 범위의 합계를 구하는 SUM 함수 사용법 》
엑셀에서 정말 자주 사용하는 SUM 함수!
합계를 구할 때 사용하는 데 사용법이 아주 간단합니다.
형식 :
=SUM(Number1, Number2, ...)
=SUM(숫자 또는 셀 혹은 범위1, 숫자 또는 셀 혹은 범위2, ...)
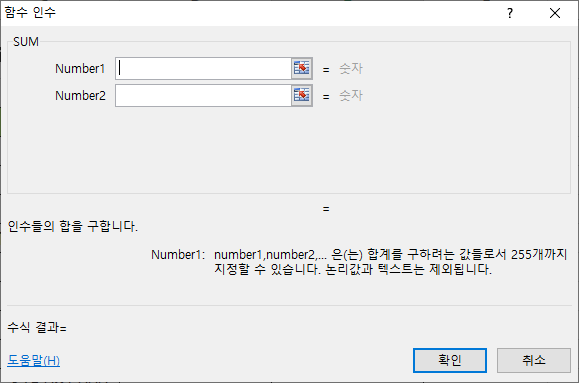
SUM 함수의 [함수 인수] 대화상자를 확인해 보면 [Number](숫자) 인수를 하나 혹은 여러 개 입력할 수 있어요.
그리고 최대 255개까지 입력할 수 있습니다.
각각의 인수에는 숫자 데이터, 셀, 범위를 입력하거나 입력란을 클릭하고 워크시트에서 직접 선택할 수 있습니다.
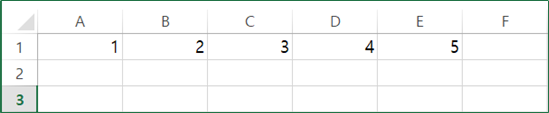
=SUM(A1:E1) → A1부터 E1 범위까지 모두 합하기 : 15
=SUM(A1,C1) → A1과 C1 합하기 : 4
=SUM(A1:B1, D1:E1) → A1부터 B1 범위까지, 그리고 D1부터 E1 범위까지 합하기 : 12
=SUM(A1:C1,E1) → A1부터 C1 범위까지, 그리고 E1 합하기 : 11
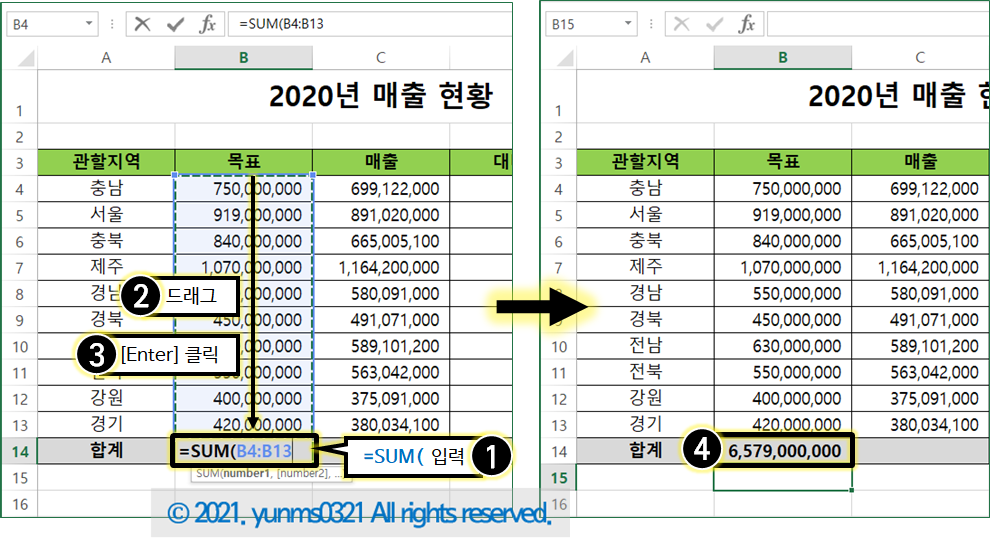
위와 같이 데이터를 입력해주고 '목표' 항목의 합계를 구해보겠습니다.
B14셀을 선택하고 ① =SUM( 을 입력합니다.
② '목표' 항목 B4셀부터 B14셀까지 드래그해서 선택하고 ③ [Enter]를 클릭하고 ④ B14셀의 합계를 확인합니다.
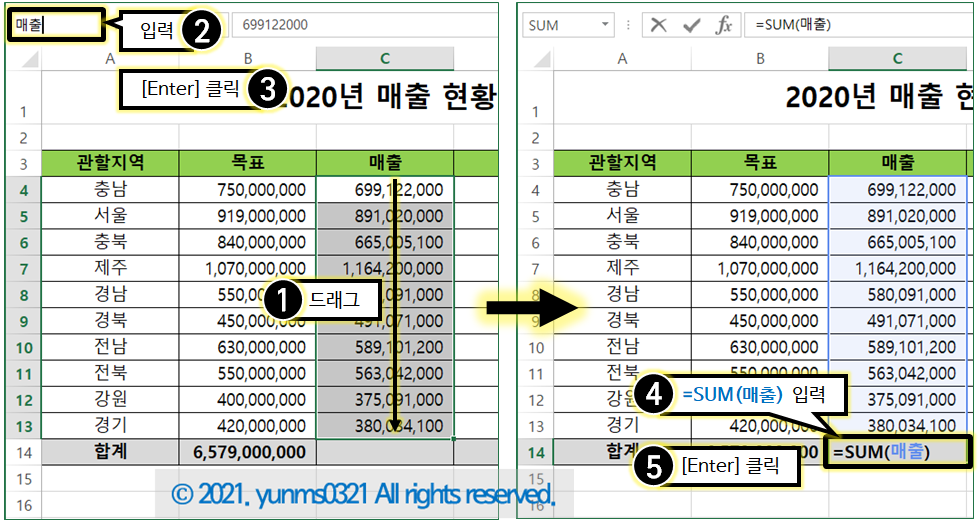
이번에는 합계를 구할 '매출' 항목을 '이름 정의'를 한 후에 구해볼게요.
① C4셀부터 C13셀까지 드래그하여 범위를 선택합니다.
② [이름 상자]에 "매출"을 입력하고 ③ [Enter]를 클릭합니다.
④ C14셀을 선택하고 =SUM(매출)을 입력하고 ⑤ [Enter]를 클릭합니다.
※ 정의한 이름 범위 확인하기
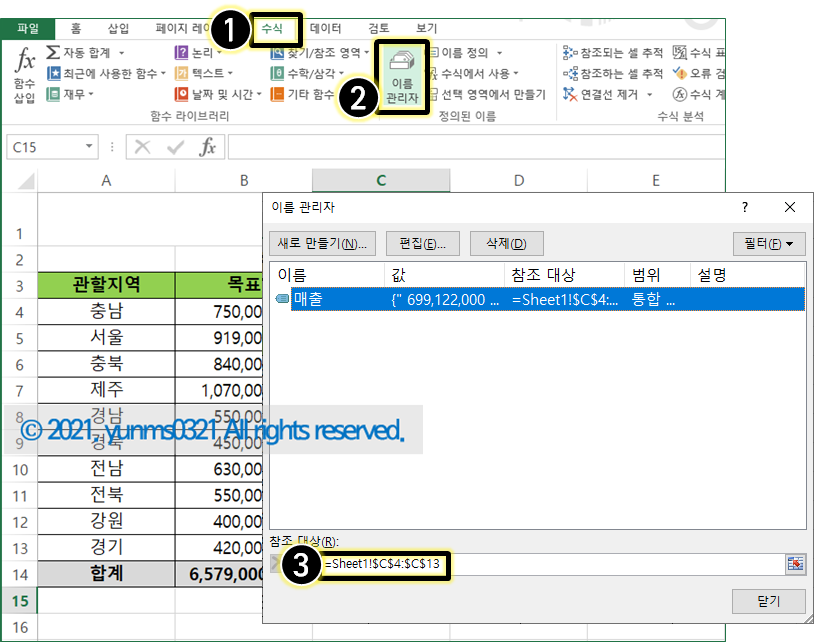
① [수식] 탭 - [정의된 이름] 그룹 - ② [이름 관리자]를 클릭하면 [이름 관리자] 창이 뜹니다.
정의된 이름 목록이 보이고, 이름을 선택하면 ③ '참조 대상'에서 범위를 확인할 수 있어요.
이 대화상자에서 정의된 이름의 편집, 삭제도 가능합니다.
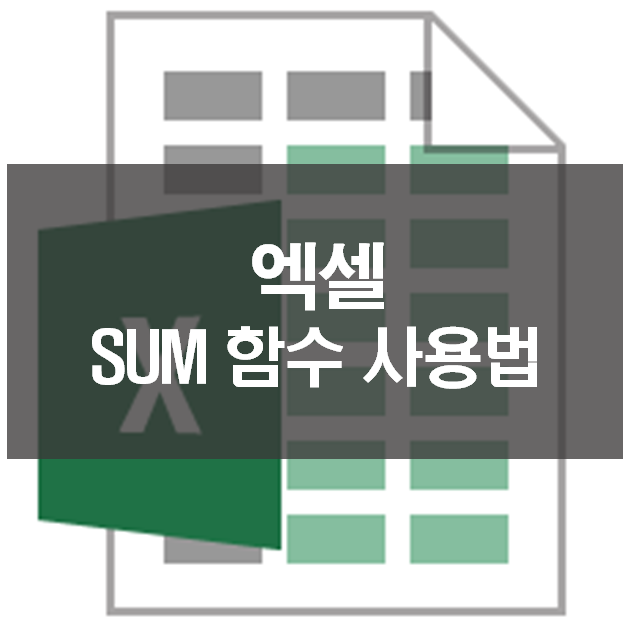
'엑셀공부' 카테고리의 다른 글
| 엑셀 - ROUND 계열 함수 사용법 (0) | 2021.05.10 |
|---|---|
| 엑셀 - 평균 구하는 AVERAGE 함수 사용법 (0) | 2021.05.07 |
| 엑셀 - 빠른 실행 도구 모음 사용하기 (0) | 2021.04.29 |
| 엑셀 - 함수의 구성, 다양한 함수의 사용 방법 (0) | 2021.04.28 |
| 엑셀 - 데이터 유효성 검사란? 입력값 제한하기 (0) | 2021.04.27 |




댓글